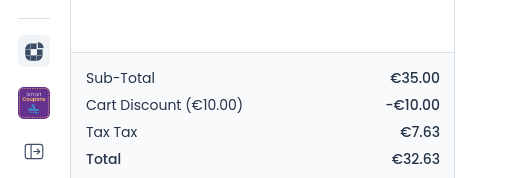Our Smart Coupons integration allows users to access and leverage the benefits of this flexible WooCommerce plugin directly within the Oliver POS Register.
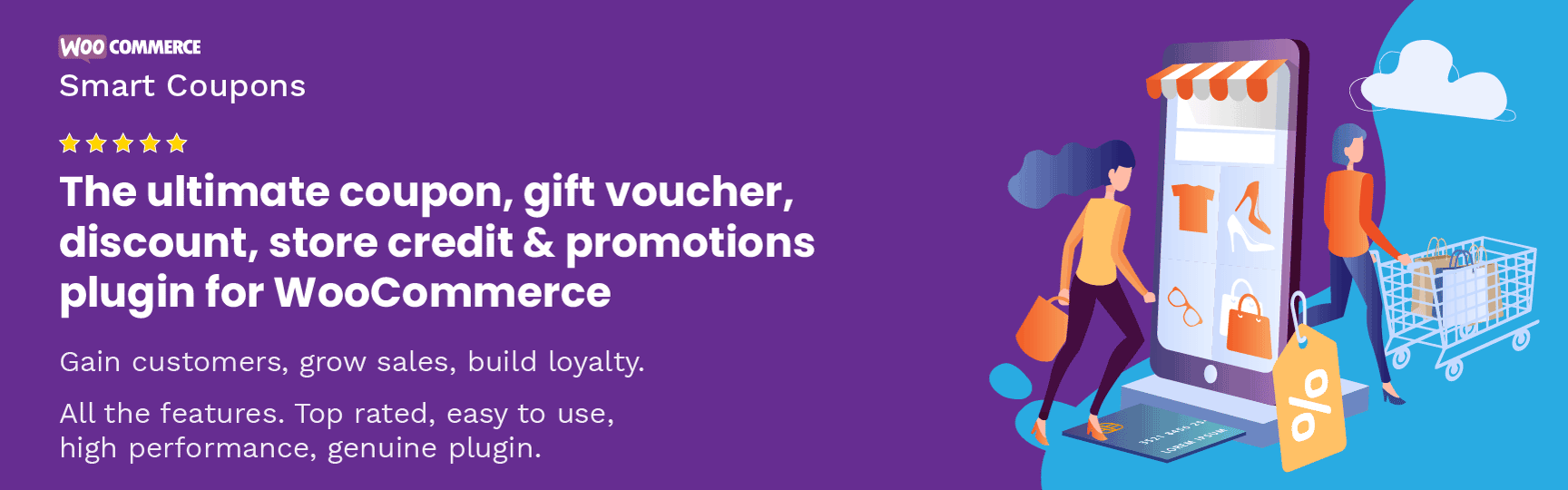
Note: This integration requires the WooCommerce Smart Coupons plugin.
The first step is to install and configure WooCommerce Smart Coupons in the backend. We've taken the following Smart Coupons Documentation section directly from this page.
Smart Coupons provide a powerful, “all-in-one” solution for gift certificates, store credits, discount coupons, and vouchers.
The plugin allows customers to buy credits for themselves or gift them to others. It automatically issues coupons on product purchase, provides “Apply Coupon with One Click” technology and more.
Download the .zip file from your WooCommerce account.
Go to: WordPress Admin > Plugins > Add New to upload the file you downloaded.
Activate the plugin.
After activating Smart Coupons, you will be redirected to Welcome Page of Smart Coupons that describes Features and FAQs.
More information at: Installing and Managing Plugins.
Please follow steps listed here to enable plugin updates for Smart Coupons.
Once installed and activated, four tabs will be added under Marketing > Coupons:
Coupons
Bulk Generate
Import Coupons
Send Store Credit
If you are on a WooCommerce version lower than 4.4.0, then the above tabs will be under the WooCommerce menu.
A store credit or gift certificate is a monetary value assigned as a credit to the customer. So the customer can use that credit all at once or multiple times to make purchases until the credit is exhausted or its validity expires. If the available store credit balance is less than the total amount to be paid, the remaining amount can be paid using other payment methods.
In Smart Coupons, a store credit / gift certificate is available as a discount type coupon. So if you want to allow users to use store credit / gift certificate till it has balance, better not set the usage limit for it. This will allow customers to redeem credit multiple times until it is exhausted or is expired.
Enable coupons and Smart Coupons settings
Store credit/gift certificate of variable but a fixed amount
Gift a product via coupon – Add product with/without discount
How to display available coupons on any page (using Shortcode)
How to set a maximum discount for a percentage discount coupon
How to display any message on cart or checkout after applying a coupon
View all FAQ’s from here.

NOTE: Coupon must be set to discount type Store Credit / Gift Certificate:
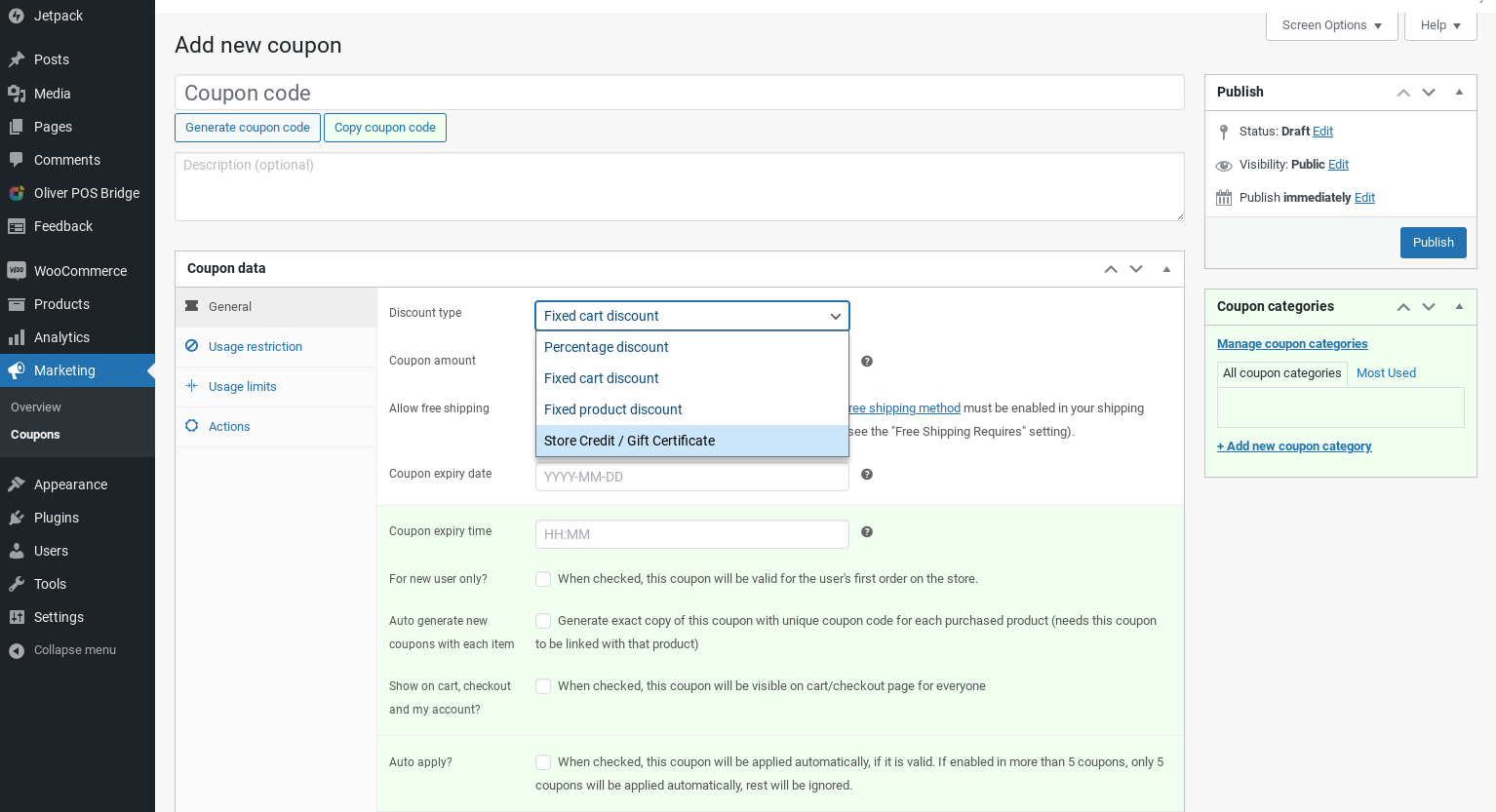
The Smart Coupons Oliver App does not support other discount types at this time.
Once you have WooCommerce Smart Coupons installed in the backend, you'll just need to go to Oliver Hub --> Oliver Apps --> Smart Coupons and connect your store URL in Plugin Settings.
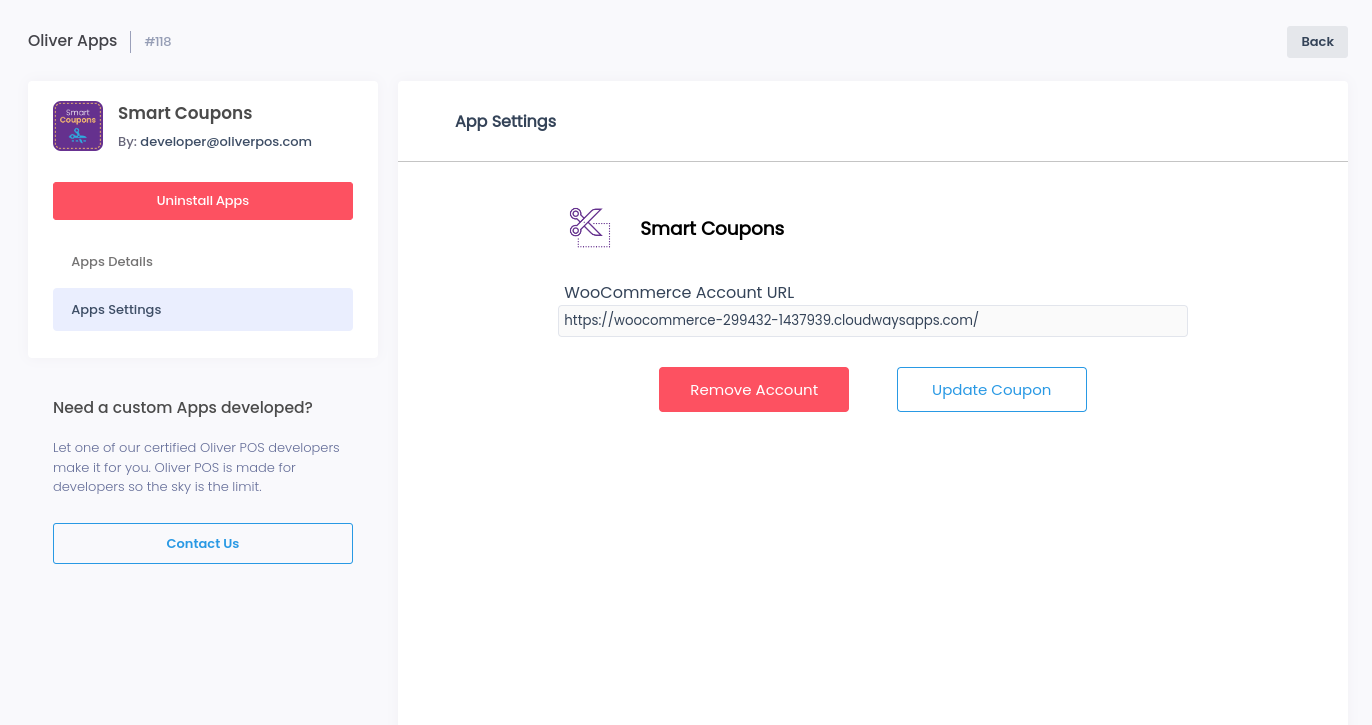
Once configuration is complete, launch your Register (sell1.oliverpos.com).
At checkout, open the App Launcher (bottom left) and select Smart Coupons to generate and/or redeem coupons at checkout:
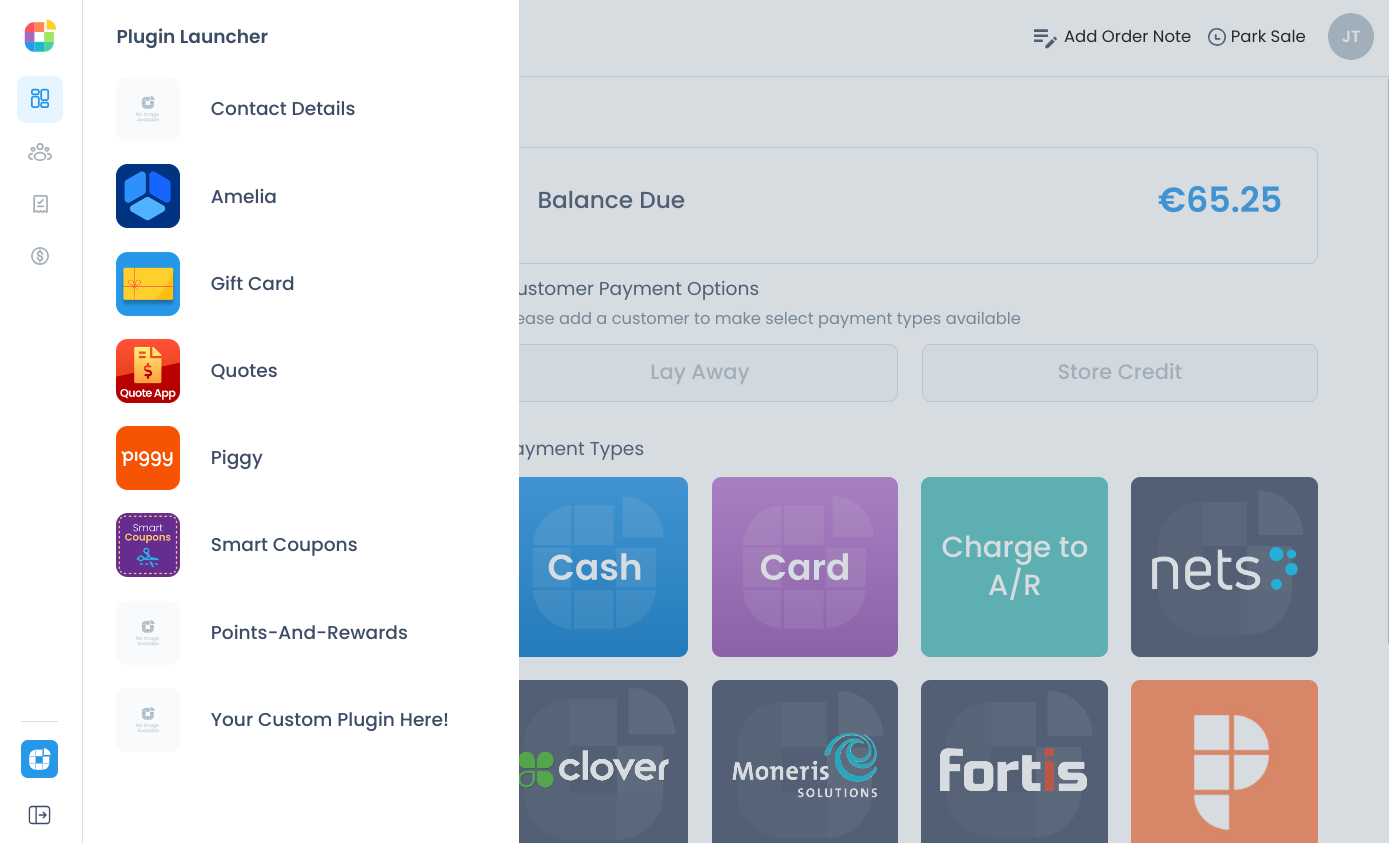
After clicking on "Smart Coupons" you will be able to search for coupons and create new ones.
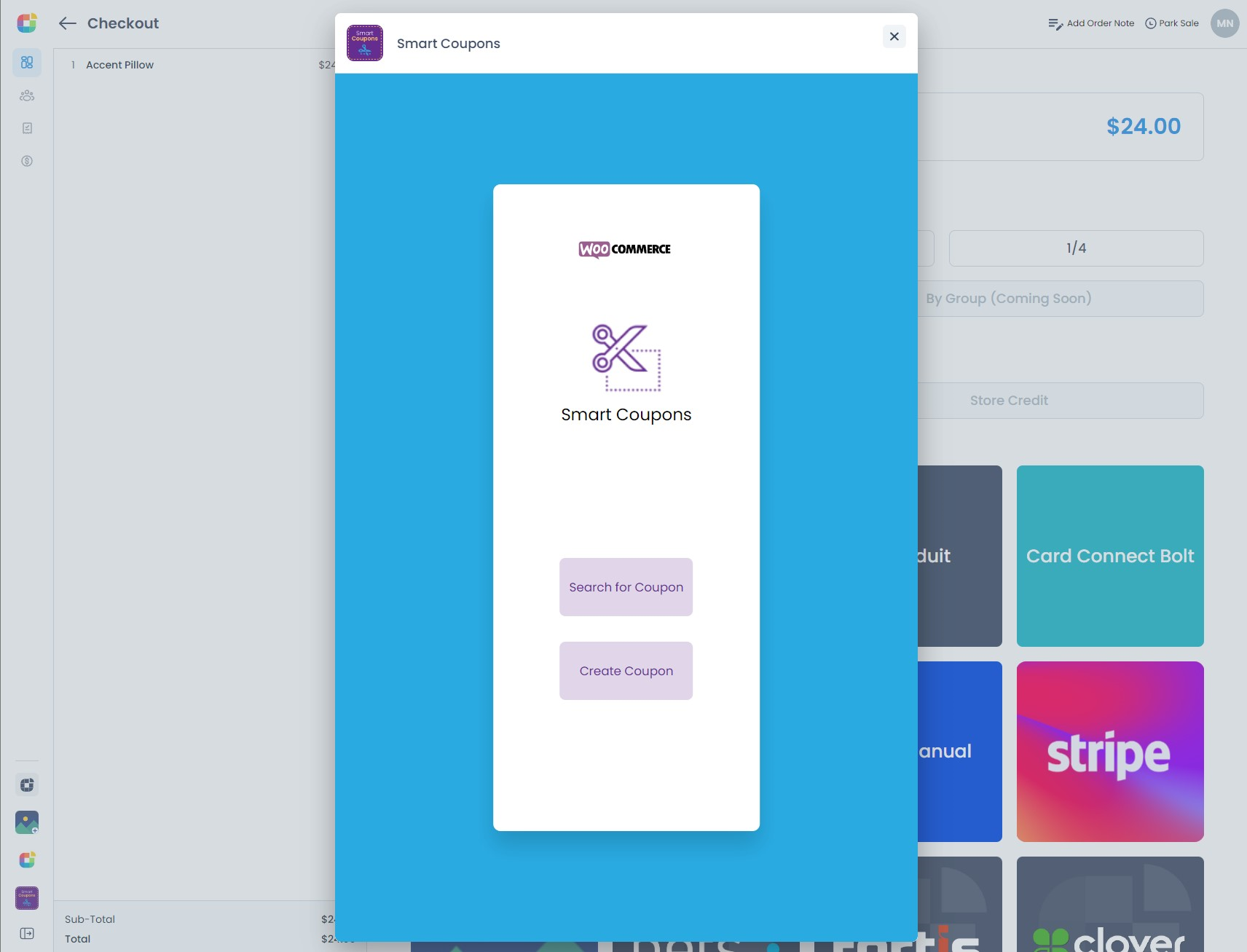
You can use this function to look up coupons, whether they were generated via the POS or through your website:
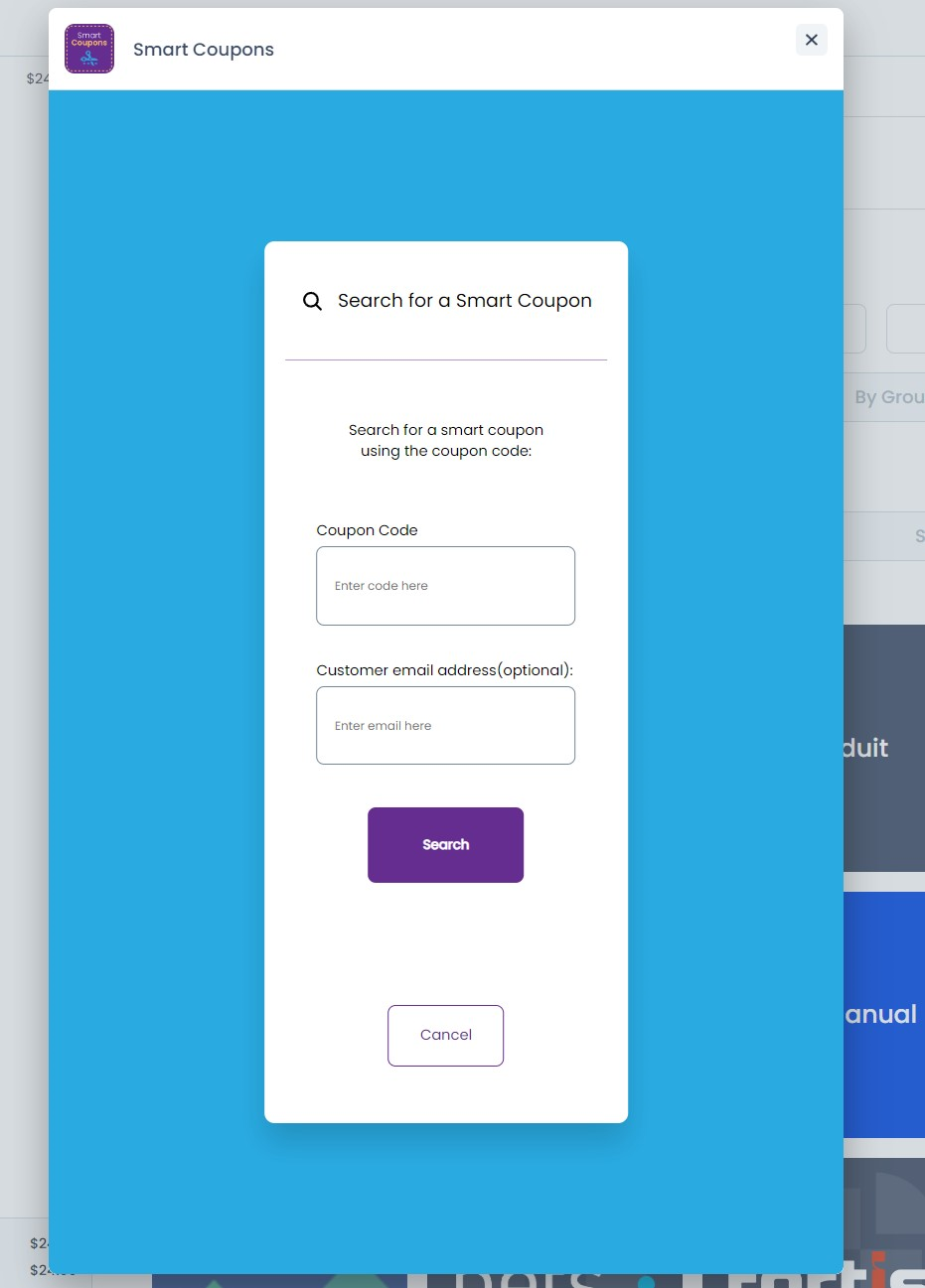
You can create new smart coupons in the POS that can be redeemed in-store or online:
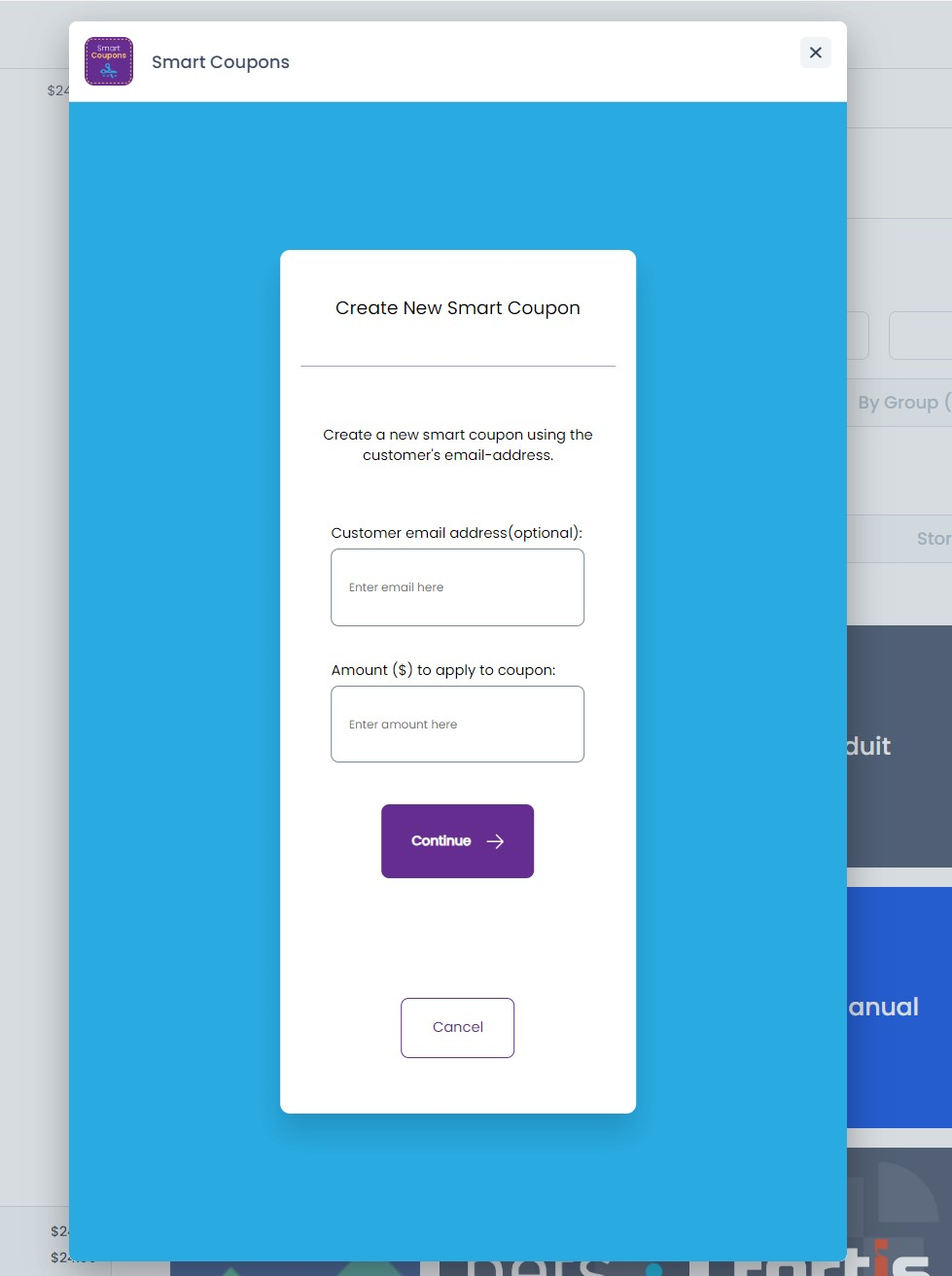
NOTE: You can have up to 100 active Smart Coupons ready to redeem in Oliver POS.
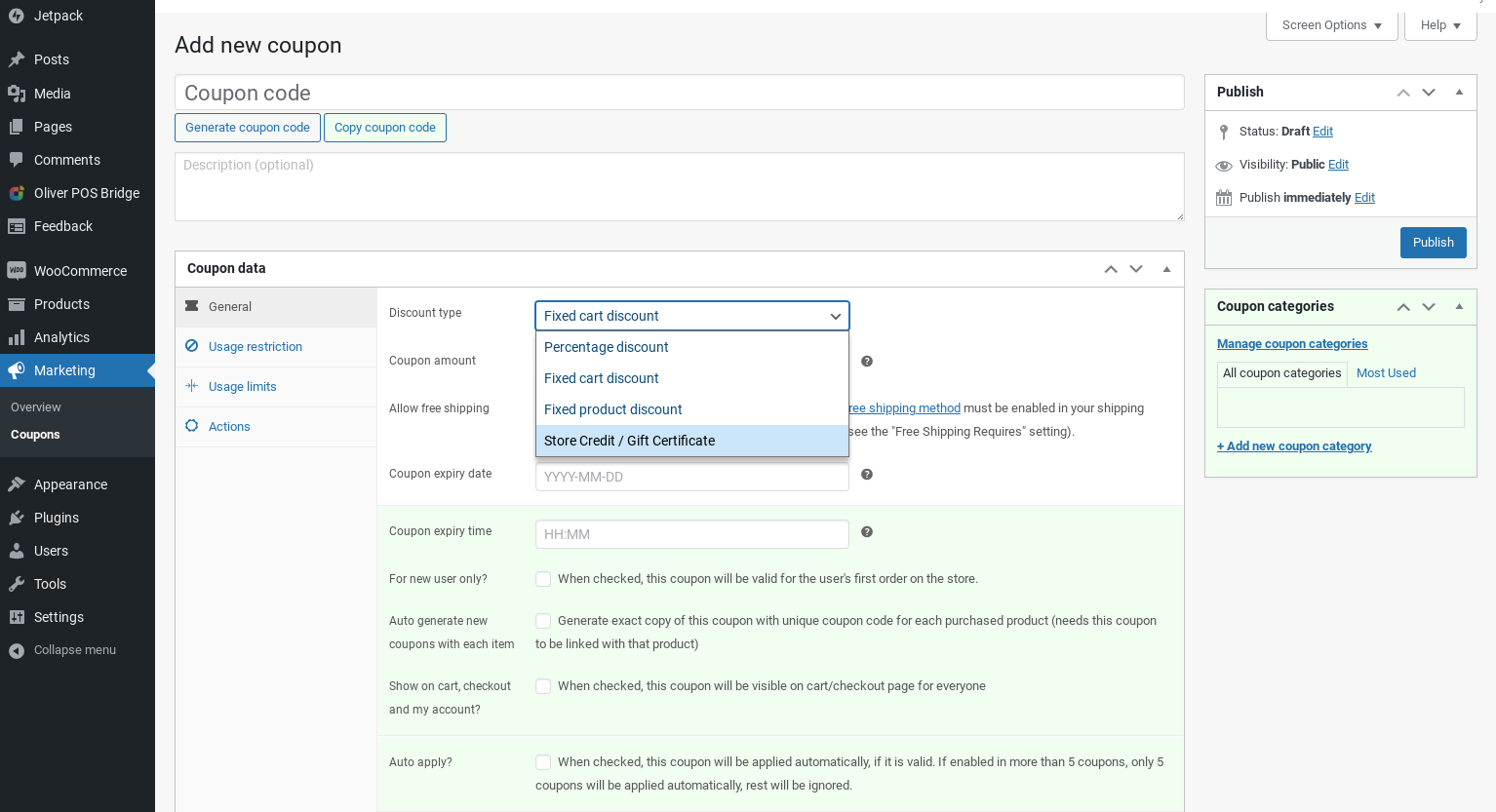
The Smart Coupons Oliver App currently has a limit of the 100 most recently created coupons (including those that have been redeemed and those that have not yet been redeemed).
Whether a coupon was generated via your webshop or the POS, you can redeem it at checkout in the Register. Here's a coupon that was generated the backend:
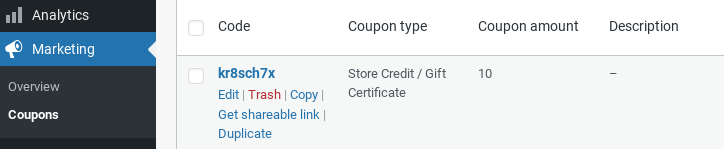
At the checkout screen, select Smart Coupons from the App Launcher:
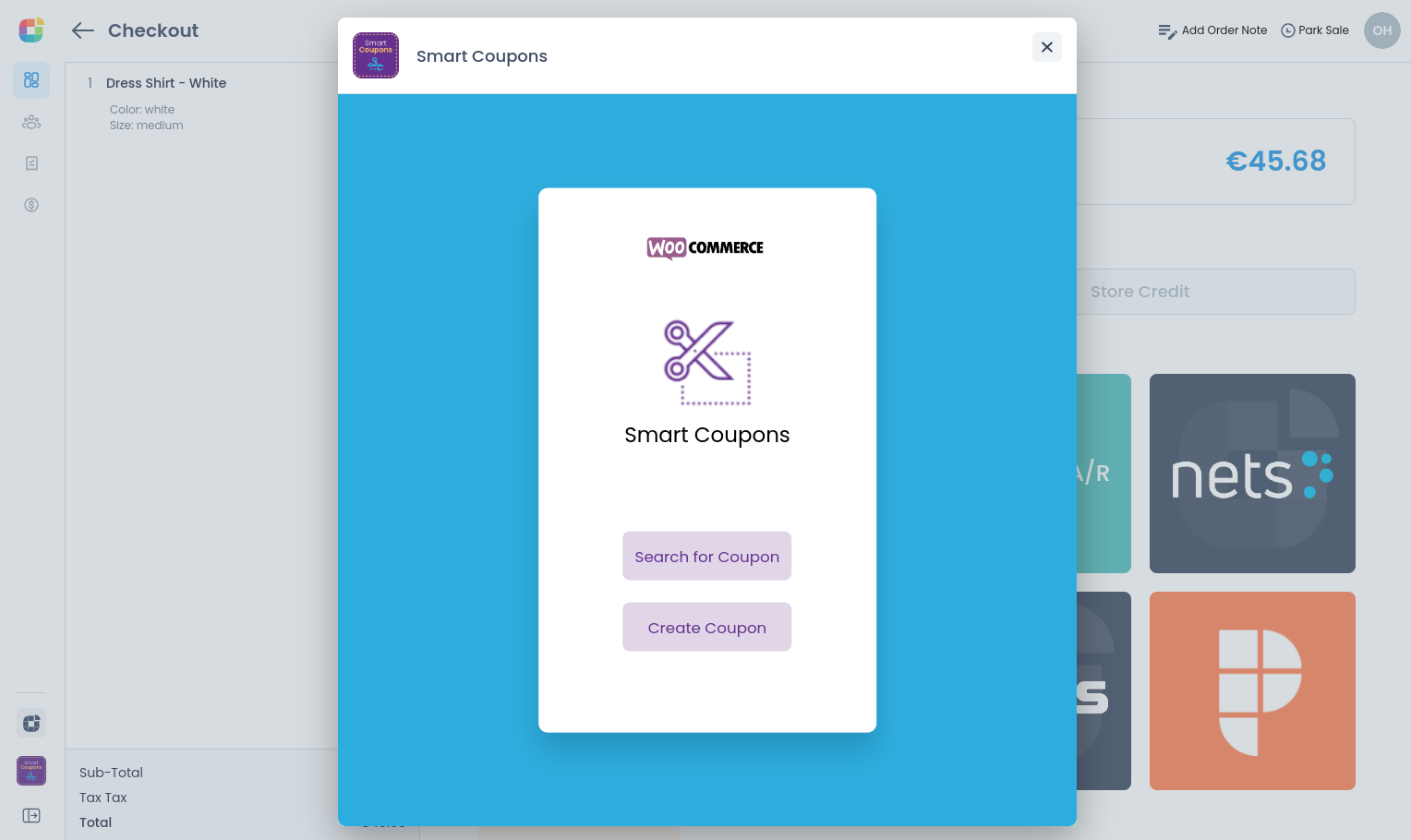
Enter the Coupon Code to retrieve the coupon:
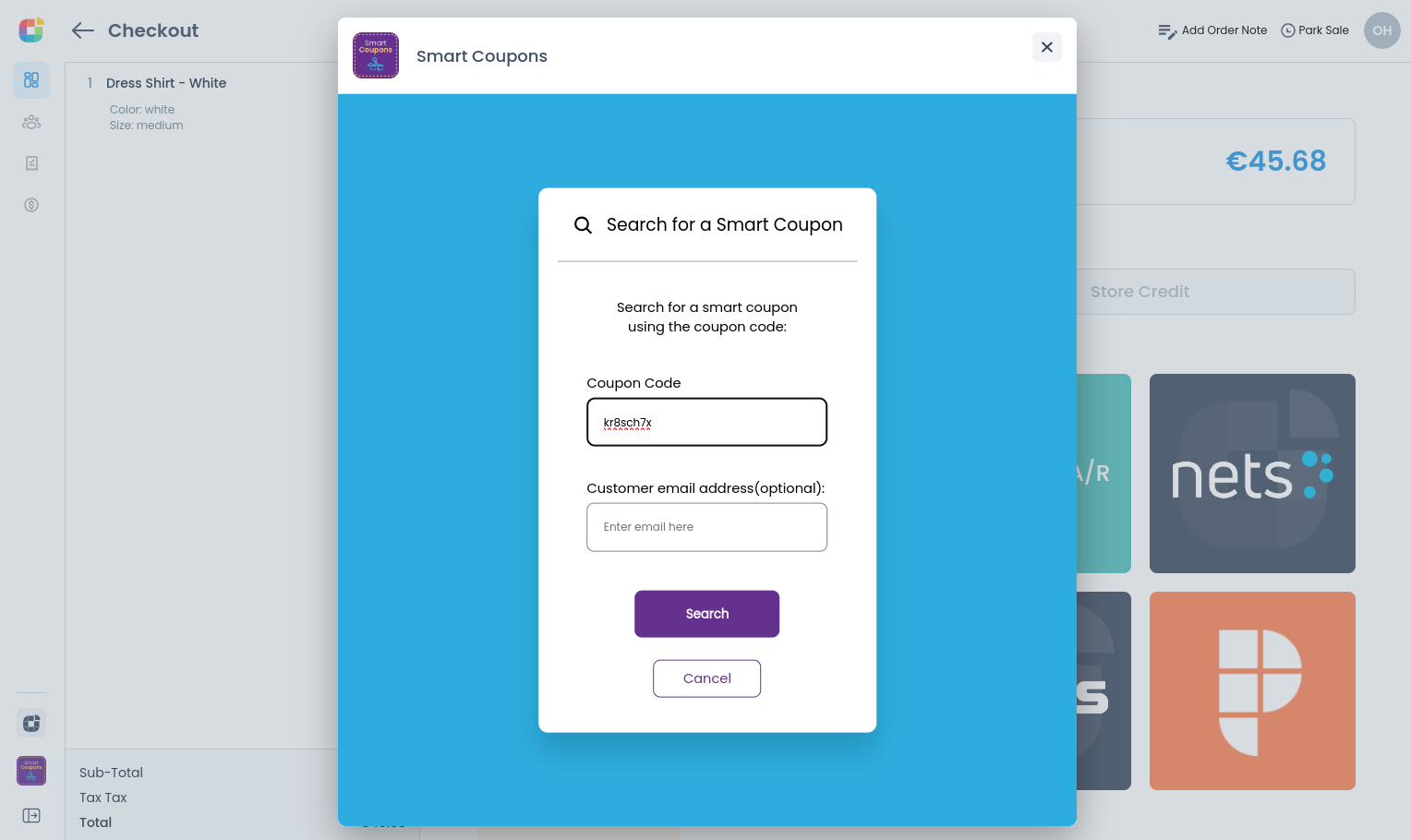
Click "Apply" to apply it to the total:
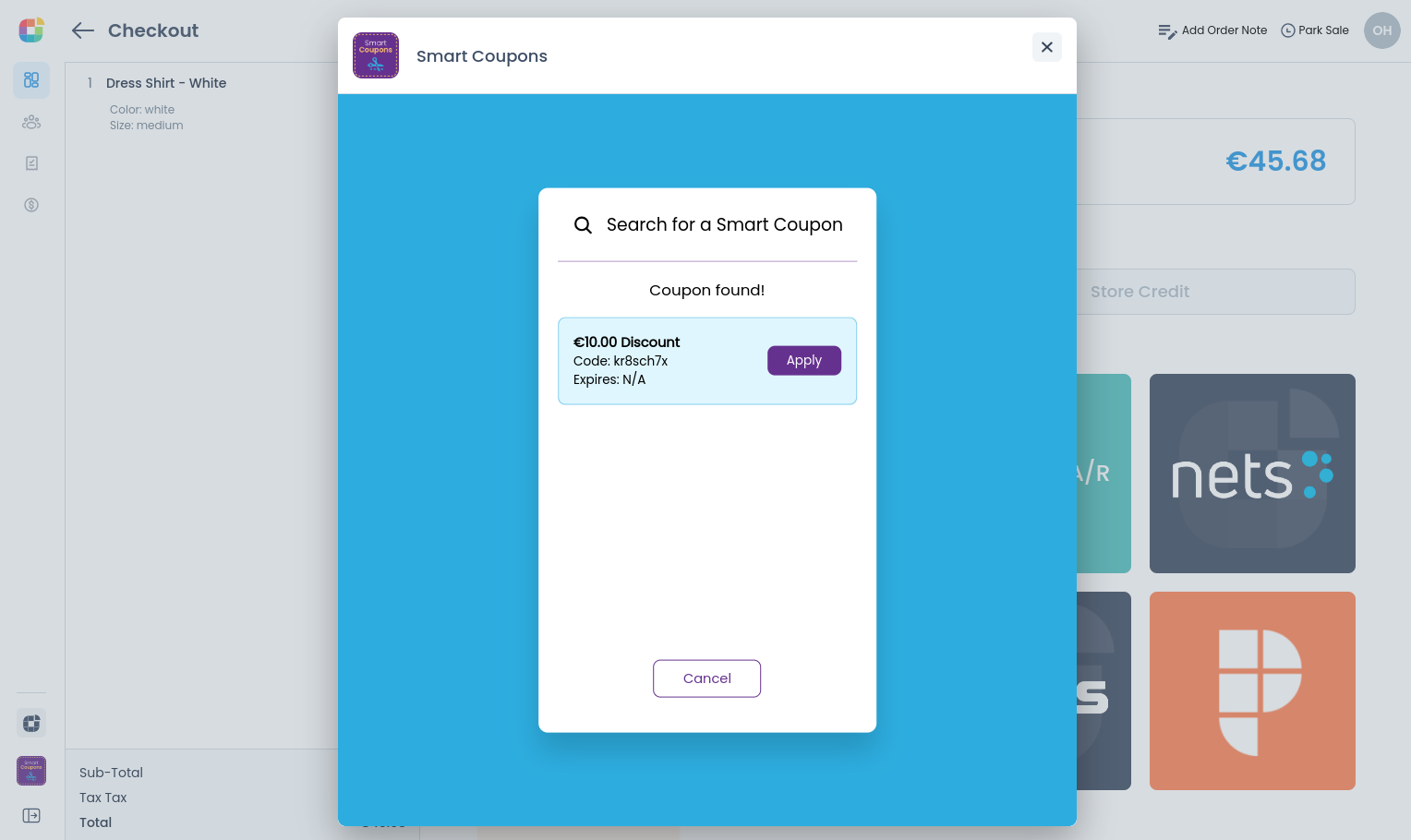
Once applied, the coupon will show as a Cart Discount under the Sub-total like this: